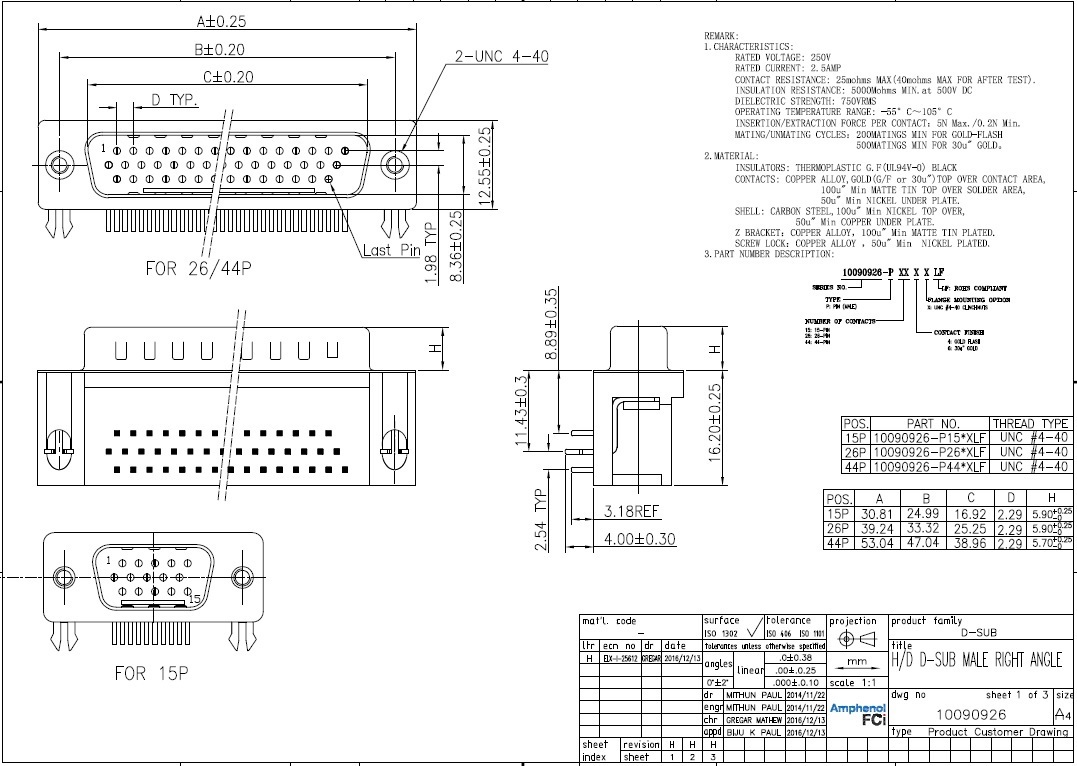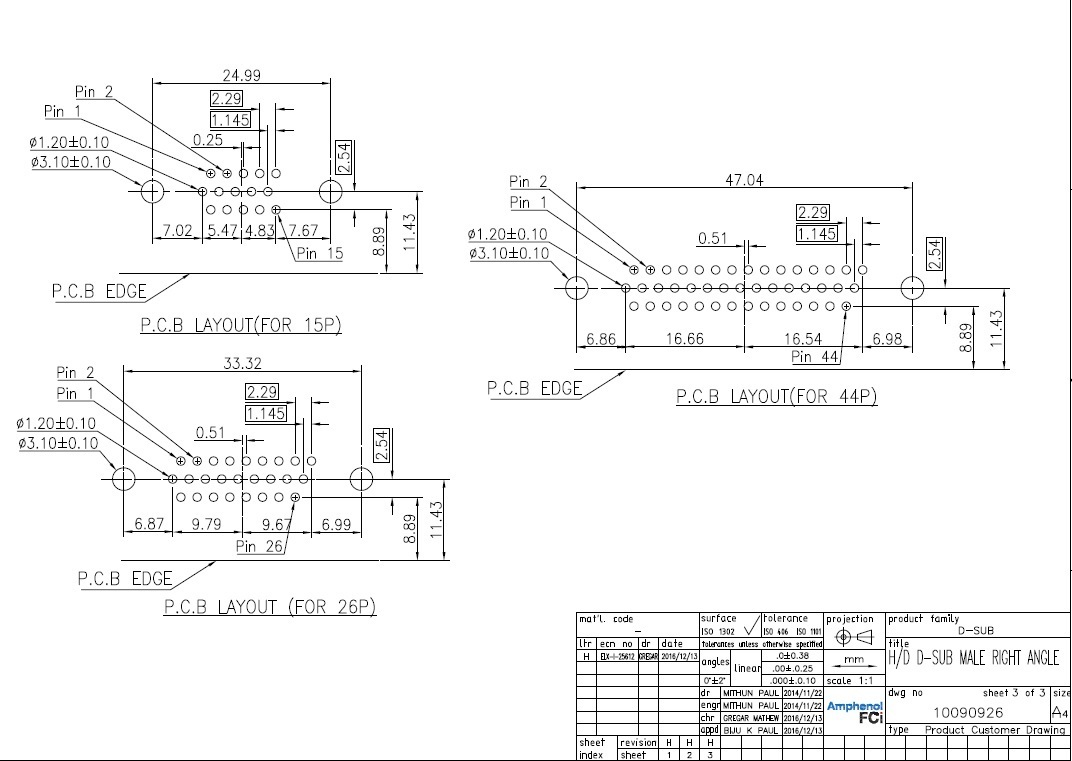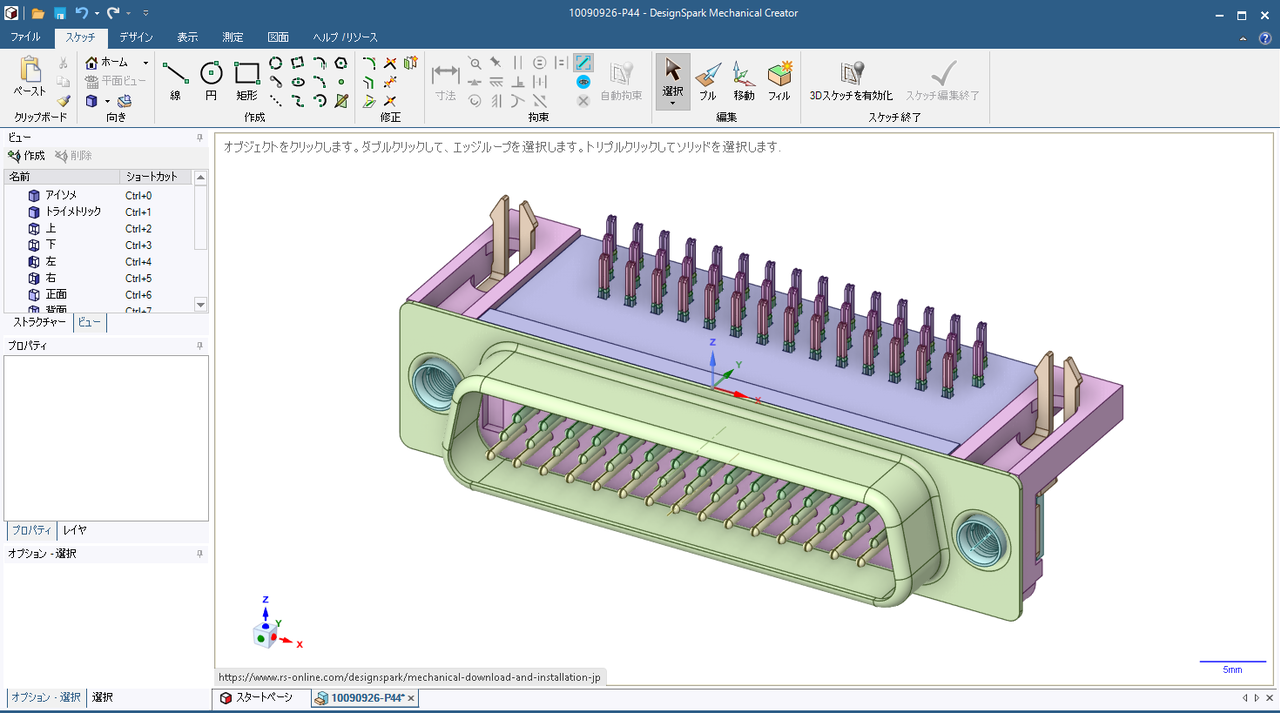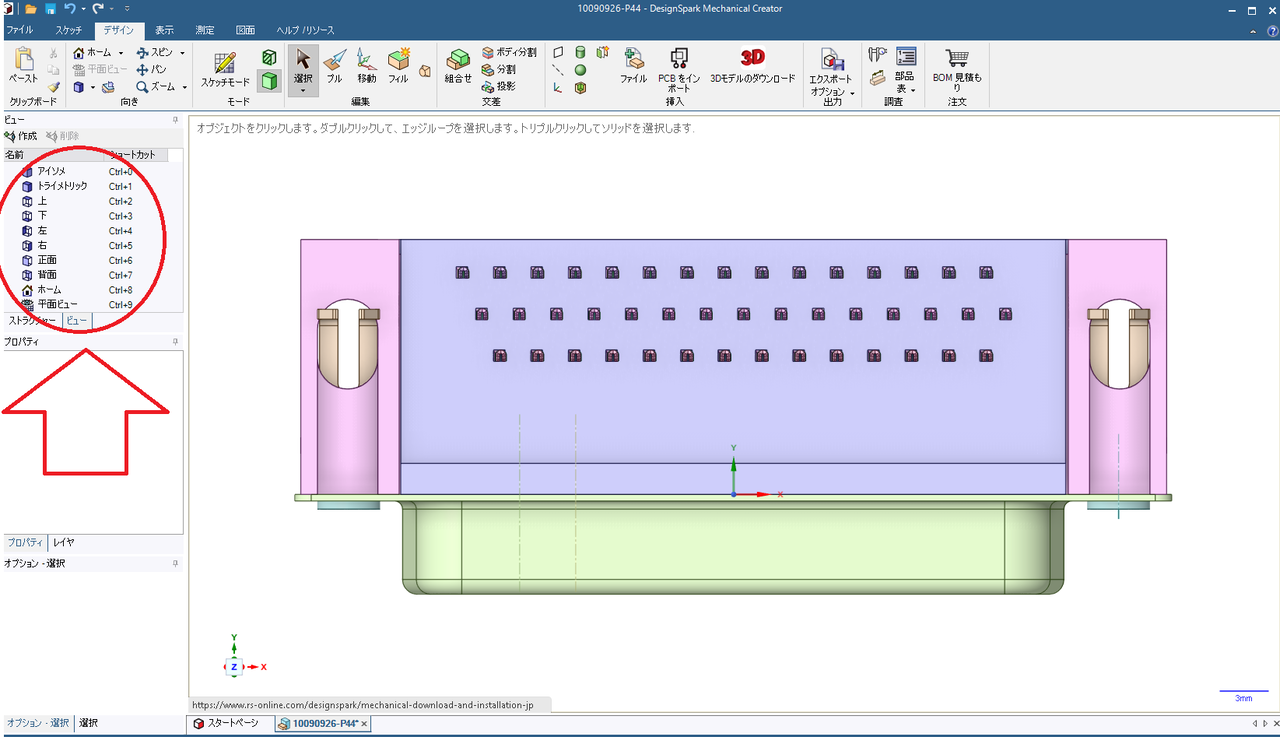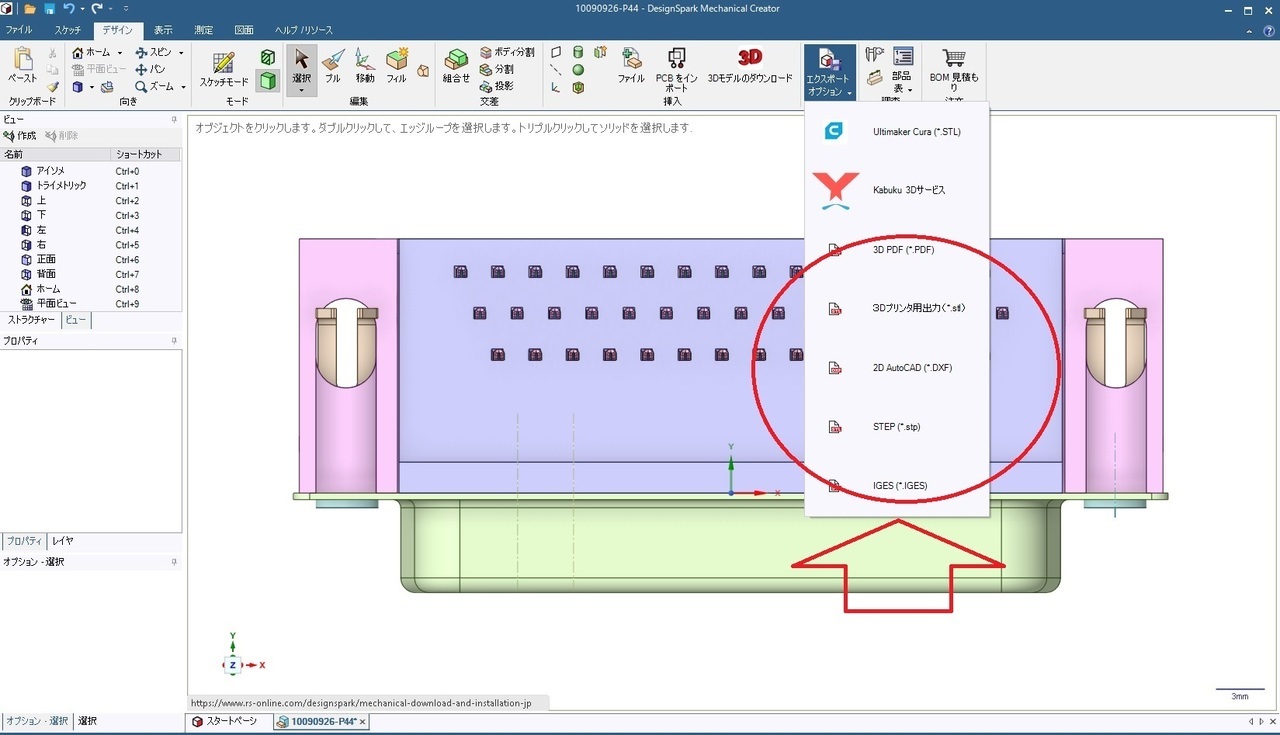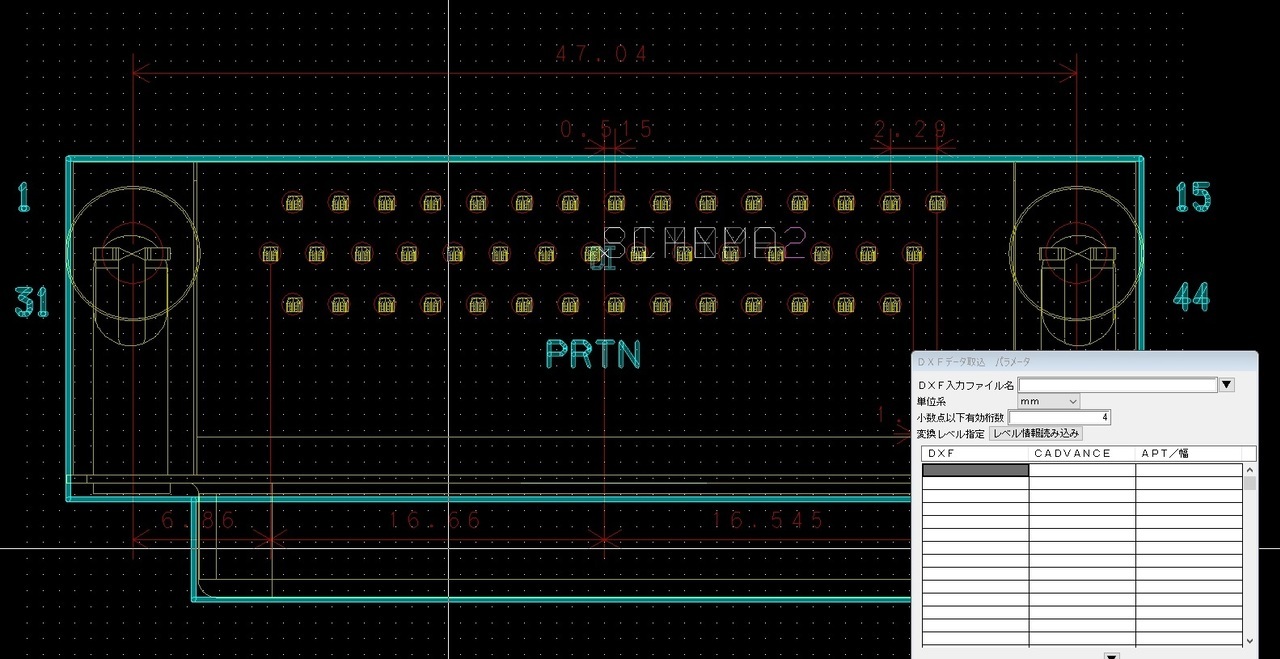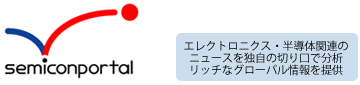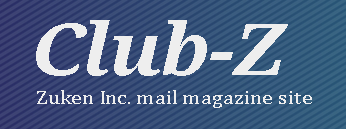プリント基板設計、パターン設計、伝送線路シミュレーション、エレメカ連携 [CR8000 Design Force][Cadvance]のことはアイ・ケー・ピー有限会社まで。
STEPからDXF プリント基板CAD部品データ変換方法
・最近、半導体電子部品メーカー特にコネクタやスイッチ等の機構系のメーカーホームページで3Dデータを提供している場合が増えています。プリント基板用CADでは2次元データ主にDXFを取り込むことは可能ですが、3次元データ(STEP,IGES)を取り込むことが出来ません。(一部海外製のプリント基板では当たり前のように取り込み可能なようですが・・・)メーカーでDXFを提供していればそれをダウンロードしてプリント基板設計用CADに取り込めば良いのですが、3Dデータのみの提供のところもあり3Dから2Dの変換の必要性を感じていました。解決策として弊社で行っている変換方法をご紹介させて頂きます。
・使用ソフト・・・[DesignSpark Mecanical]
カタログデータから CADを部品作成
・DSUB44ピンのコネクタの製作を例にします。
まずは下のようなカタログ図面をメーカーのホームページからダウンロードしてきます。
そして、この図を参考にプリント基板に搭載されるコネクタを作成します。その際にDXFデータがあればそれをCADに取り込んで作成に活用するのですが、今回は3次元のSTEPデータしか公開されていません。この図からデータをすると細かい寸法が多いためミスが非常に出やすくなります。部品の不具合を無くすためにデータで確認を行いたいところです。
STEPデータを取り込む
メーカーのホームページからダウンロードした部品を[Design Spark Mechanical]に取り込みます。取り込みは普通にファイルを読み込むだけです。
向きを調整する
DXFデータに出力した際の向きを調整します。下図の赤丸のビューを選択して、通常からカタログによく記載されている部品を下から見た[BOTTOM VIEW]方向でDXFを作成します。
他の安価なCADではこの向きの調整が数値で入力したりであまりうまく出来ずに時間が掛かりました。このCADは操作性もよく非常に簡単に向きの調整が出来るので重宝しています。
DXF出力
下図のように[エクスポートオプション出力]から[2D Autocad(DXF)]を選択してDXFを出力します。
DXFデータの取り込み
3D 後は作成したDXFデータをCADに取り込み部品の確認チェック作業を行います。もちろん最初にDXFを取り込んでから作成しても構いません。注意する点は部品が下から見た図(BOTTOM VIEW)になっているので取り込んだ際にミラーをかけることが必要になります。下図の黄色がDXFデータです。複雑な形状の機構部品を作成したことが有る方はわかると思いますが、データが有ると無いのでは作りやすさ、正確性にに雲仙の差がでます。
国産のプリント基板での3Dデータの活用はまだまだ遅れているので、工夫してSTEP,IGES等のデータを有効活用する方法を模索中です。

STEP→DXF 変換のことならお気軽にご相談下さい。
ご連絡先はこちら
【アイ・ケー・ピー有限会社】
〒433-8119
静岡県浜松市中央区高丘北 4-6-25
TEL / 053-438-1066
FAX / 053-438-1072